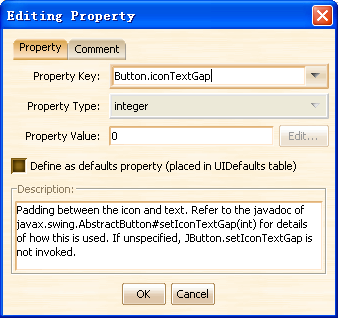You can add element into the current state of current style by clicking the corresponding wizard button.
There are the wizards provided by the tool.
This wizard can add or edit a bean persistence element. It is frequently used for adding the java object into the style, like painters, graphicsUtils, and color objects that referenced by painters etc.
To add bean persistence via this wizard, you should:
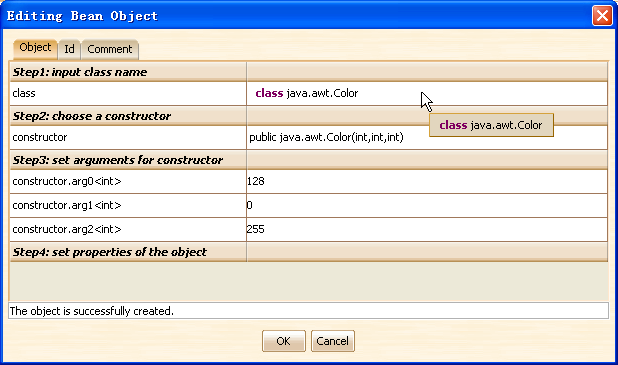
This wizard can add or edit a color element. A color element can be one of the following types: FOREGROUND, BACKGROUND, TEXT_FOREGROUND, TEXT_BACKGROUND or FOCUS.
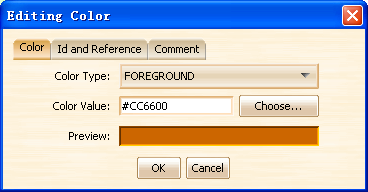
This wizard can add or edit a font element. You need to specify the font name, font size and font style.
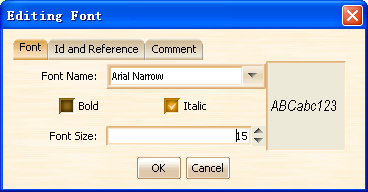
This wizard can add or edit a graphicsUtils element. Before using this wizard, you should design a class that extended from javax.swing.plaf.synth.SynthGraphicsUtils, and then use the Bean Object Wizard to create an instance of your graphicsUtils class, finally you can use this wizard to add graphicsUtils element, please remember to specify the id of the previous added graphicsUtils object.
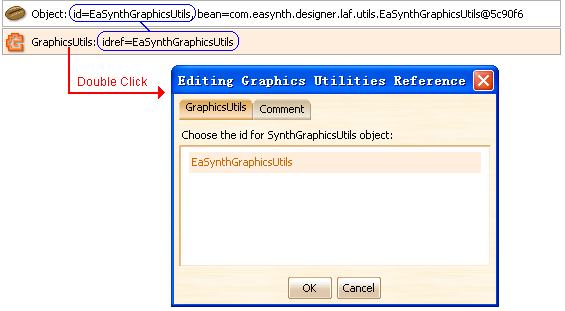
This wizard can add or edit an ImageIcon element. Its feature is similar with the bean object wizard but it is for image only, it also provides the image preview in the wizard. The selected image will be wrapped as an ImageIcon, which is suitable for icon type property.
![]()
This wizard can add or edit an ImagePainter element, which will be used to paint the component with the image.
You need to specify which method will use the painter. The method name here corresponds to the method name of a paint method in SynthPainter with the paint prefix dropped; the remainder is case insensitive (using the latin1 case folding rules). For example SynthPainter.paintButtonBackground is identified by 'buttonBackground' or 'buttonbackground'. If the method name is not specified, the painter is used for all methods that don't have a specific painter for them.
The image will be scaled with 9 grids (see the figure below), you can also specify the source insets and destination insets for the scaling.
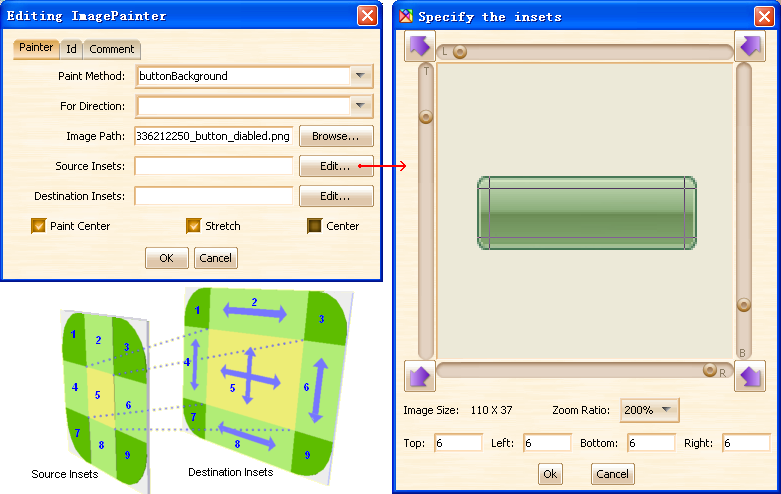
This wizard can add or edit an Insets element. The insets will be set on any components the style is associated with.
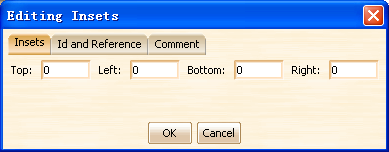
This wizard can add or edit an Opaque element. The opaque value will be set on any components the style is associated with. Please notice that the background color of the component will be ignored if the opaque value is set to false.
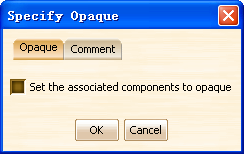
This wizard can add or edit an Painter element. The Painter element is similar with the ImagePainter element but more general. Before using this wizard, you should design a class that extended from javax.swing.plaf.synth.SynthPainter, and then use the Bean Object Wizard to create an instance of your painter object, finally you can use this wizard to add Painter element, please remember to specify the id of the previous added painter object.
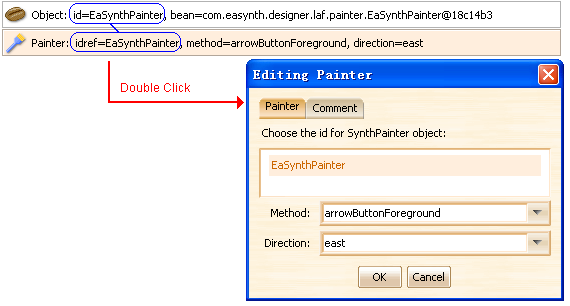
This wizard can add or edit a Property or DefaultsProperty element. These
two kinds of elements have the same properties: key, type and value. Property
elements are used to add key value pairs to a SynthStyle that can be accessed
by way of the get method. Many components use the key value pairs for configuring
their visual appearance; DefaultsProperty elements are used to define properties
that will be placed in the UIDefaults table that SynthLookAndFeel supplies to
the UIManager.
For the styles that associate with different components, the optional properties
in the list are different; you can put your mouse cursor on the property item
to see the description inside the tool tip.